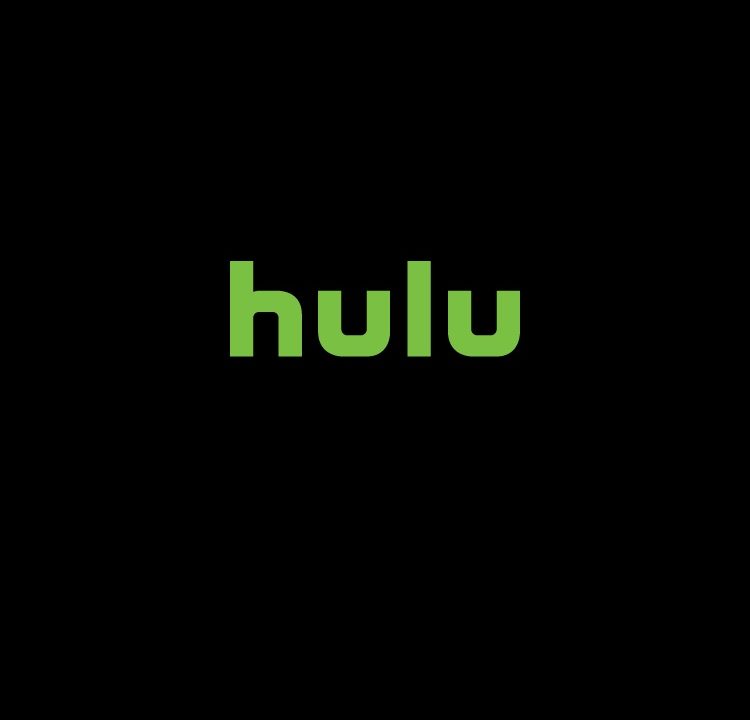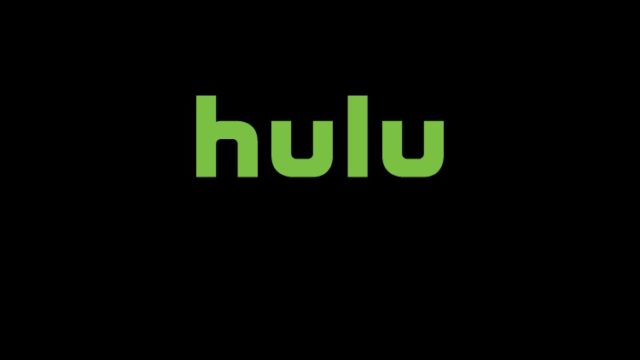どうももめんです。
Huluは視聴できる作品が多いだけに視聴履歴がだんだん増えてきてしまいますよね。
僕も「あの映画、もう一回みたいなぁ」とか思っても視聴履歴がたくさんでなかなか探せないなんてことがよくあったりします。
残念ながらHuluには視聴履歴を記録しないように設定する機能がないので作品を見れば見ただけ視聴履歴が埋まっていきます。
そこで今回はHuluの視聴履歴に入っている動画の消し方を紹介していきたいと思います。
目次
Huluの視聴履歴の消し方(PC編)
ホーム画面の顔のマークをクリックして出てくる一覧から「マイアカウント・視聴履歴」を選択。
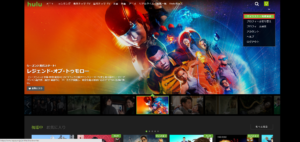
「視聴中」を選択して「項目を削除」を選択。
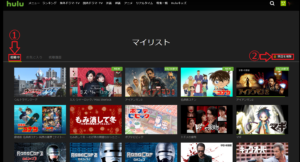
消したい作品を選択して「項目を削除」をクリック。
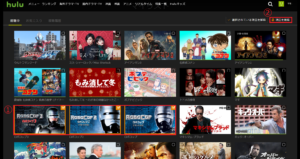
無事に削除できました!
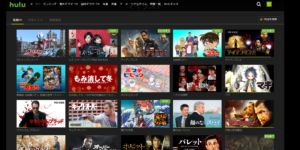
Huluの視聴履歴の消し方(iPhone編)
次にiPhoneアプリ版の視聴履歴の消し方を紹介していきたいと思います。
まず右上のメニューボタンをタップ。
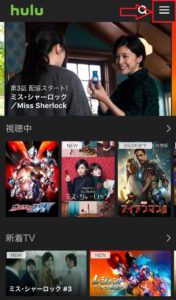
メニュー一覧から「マイリスト・視聴履歴」をタップ。
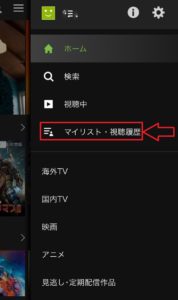
画面の左上にある削除ボタンをタップ。
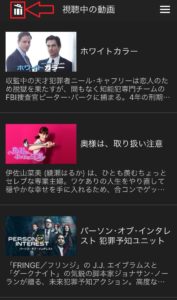
削除したい作品を選択して下にある「◯件を削除する」をタップ。
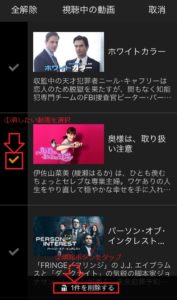
再度確認されるので「はい」を押すと削除完了です。
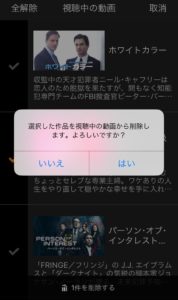
Huluの視聴履歴の消し方(ゲーム機編)
次にPS4とWii Uアプリ版での視聴履歴の消し方を紹介していきたいと思います。
右側のメニュー一覧から「マイリスト」を選択。
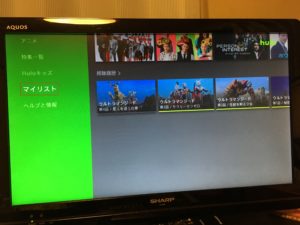
「お気に入り」を選択して左側にあるメニューの「編集」を選択。
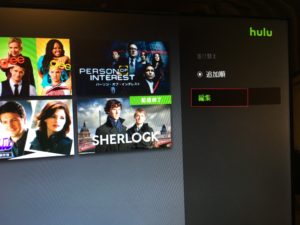
削除したい作品を選択して「選択した作品を削除」を選択。
ここで下にある「すべての作品を削除」を選択すると、お気に入りに入れた作品がすべて削除されるので間違えないようにしましょう。
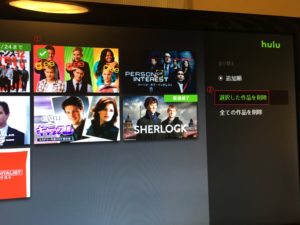
無事に削除できました!
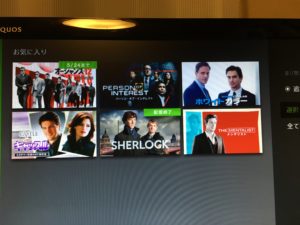
削除の際の注意点
ここからは削除の際に注意したいことを紹介していきたいと思います。
一度削除した作品は復元できないので注意!
一度消してしまった視聴履歴やお気に入りは元に戻せません。
もう一度作品を視聴履歴やお気に入りに登録するためには、再度作品を検索して視聴やお気に入り登録しなおす必要があるので注意が必要です。
キッズプロフィール・マルチプロフィールからは削除できない!
子供による誤操作防止のため、キッズプロフィールからは視聴履歴の削除はできないようになっています。
また、同一アカウントに複数のプロフィール(マルチプロフィール)がある場合は暗証番号を設定しておくと勝手に視聴履歴を削除されるのを防ぐことができます。
暗証番号の登録方法は、まずホーム画面の顔のマークをクリックして出てくる一覧から「プロフィール設定」を選択。
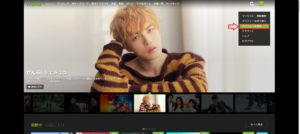
次にプロフィールの一覧が出てくるので暗証番号を設定したいアカウントを選択。
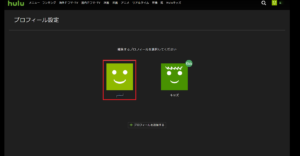
次にプロフィール設定の「ニックネーム」の隣にある「暗証番号を設定する」を選択。
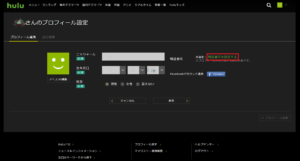
暗証番号の入力欄に4桁の暗証番号を入力したら、下にある「保存」を選択して完了です!
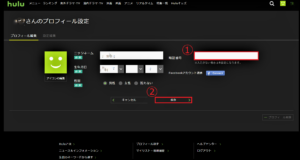
Huluは一つのアカウントに6つまでプロフィールを作ることができるので、 もし誰にも消されたくないお気に入りの作品があるなら暗証番号を設定することをおススメします。
まとめ
今回はHuluの視聴中の消し方について紹介してきました。
もう一度おさらいをすると…
Huluの視聴履歴の消し方(PC編)
1.ホーム画面の顔のマークをクリックして出てくる一覧から「マイアカウント・視聴履歴」を選択。
2.「視聴中」を選択して「項目を削除」を選択。
3.消したい作品を選択して「項目を削除」をクリック。
4.削除完了!
以上の4ステップで削除できます。
またキッズプロフィールからは視聴履歴の削除はできない事と、消されたくない視聴履歴がある場合には暗証番号を設定することも覚えておくといいかもしれません。
Huluは視聴できる作品が膨大なので、たまに視聴履歴の整理を行うとより快適にHuluを使えると思います。
視聴履歴に作品が増えてきた方は一度視聴履歴の整理をしてみてはいかがでしょうか?